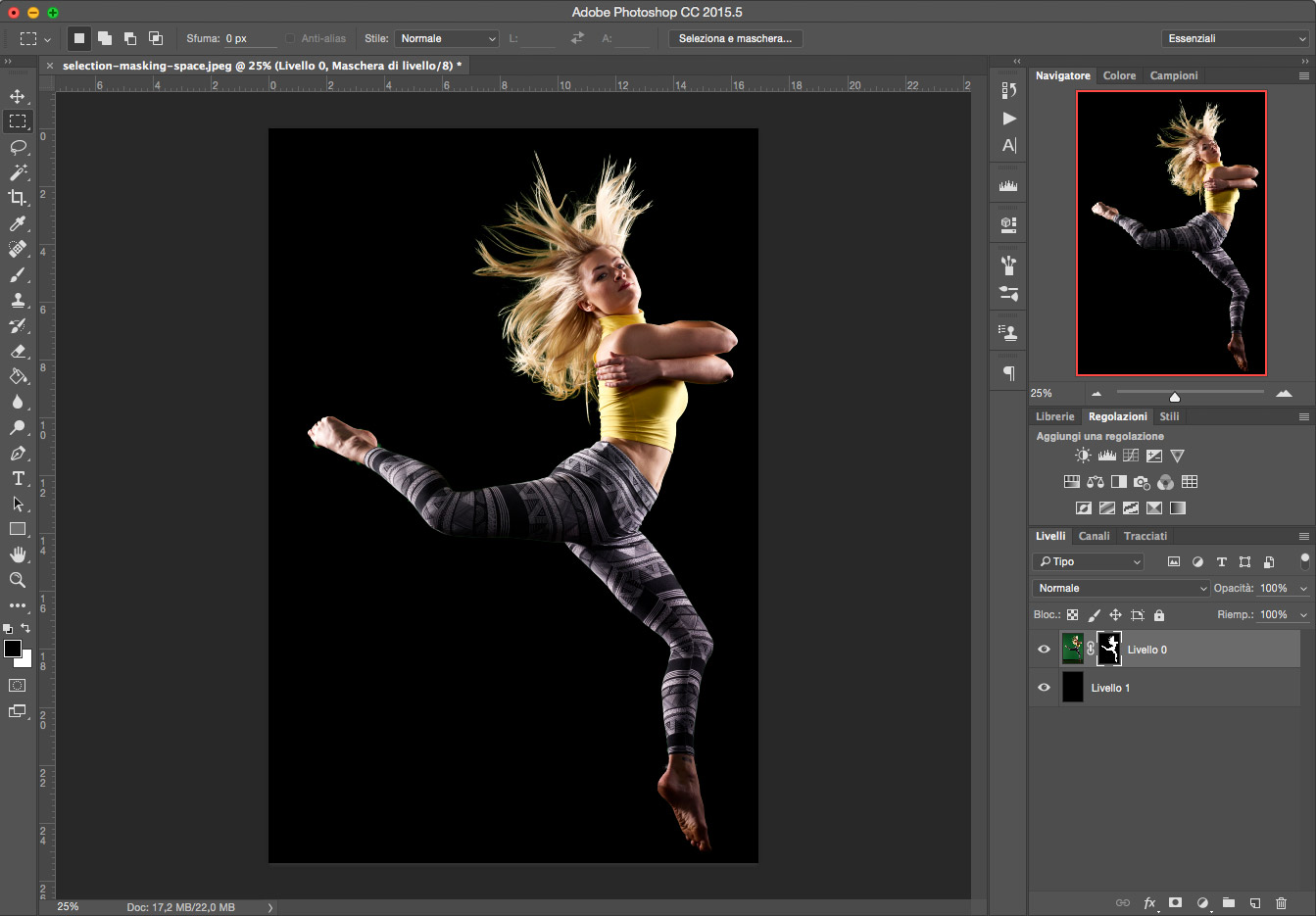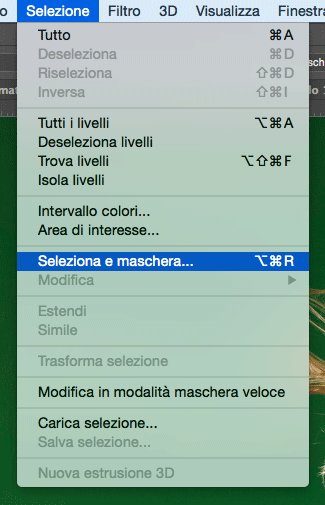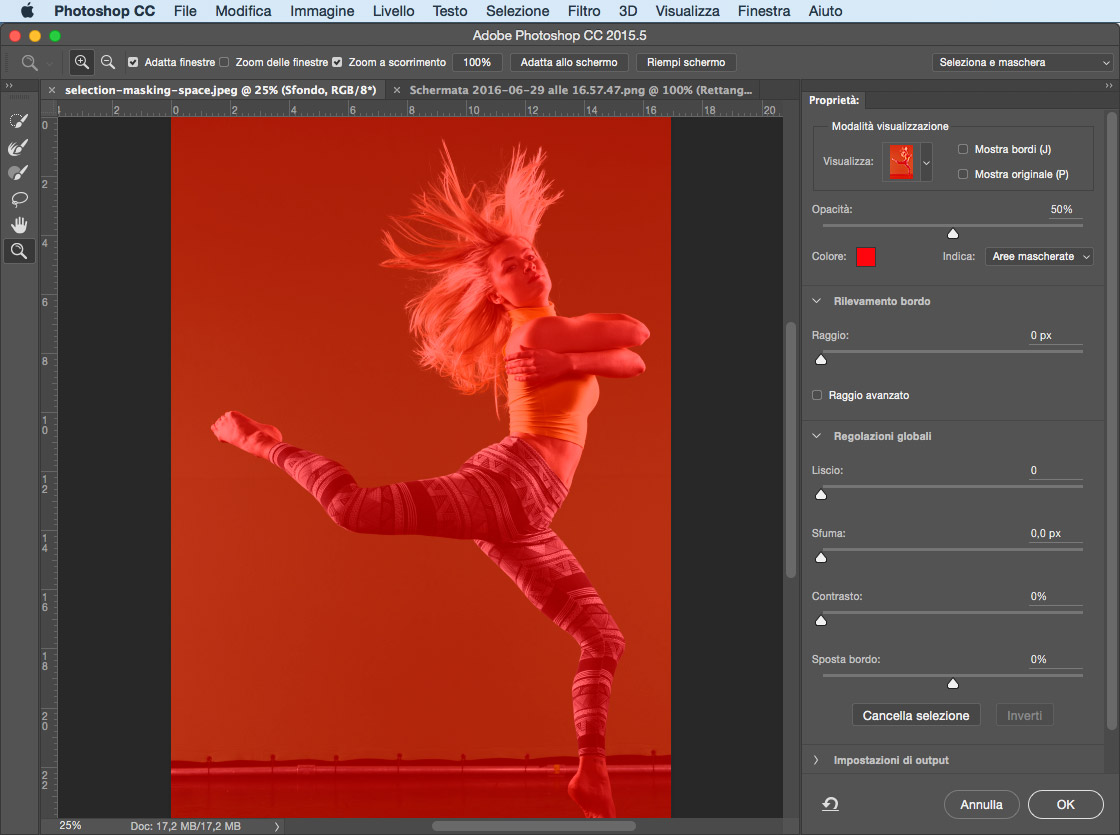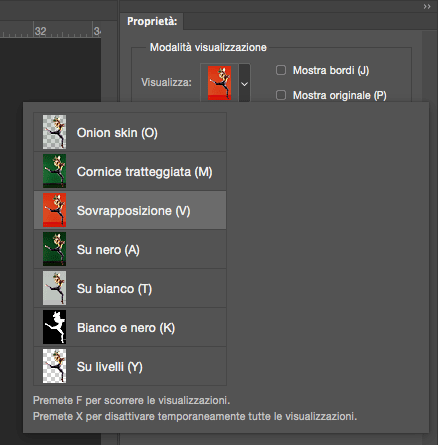Come possiamo selezionare un oggetto in una foto con Photoshop, per poterlo tagliare e separare dallo sfondo? E se volessimo scontornare dei capelli, come possiamo fare?
Per poter selezionare con Photoshop, è necessario innanzitutto conoscere come funzionano gli strumenti Selezione e gli Strumenti Lazo.
Tuttavia, con il solo utilizzo di questi strumenti, potrebbe risultare particolarmente difficile scontornare e separare dallo sfondo degli oggetti presenti in una foto.
Nella versione di Photoshop CC 2015.5, Adobe ha introdotto una nuova funzionalità all’interno degli strumenti di selezione, chiamata Seleziona e maschera.
Questa nuova funzionalità ci aiuta a selezionare e mascherare degli elementi con molta più precisione e in poco tempo; è utile per selezionare e scontornare oggetti ben distinti all’interno di una foto o parti che sarebbero particolarmente difficili da selezionare con i normali strumenti di selezione.
Scopriamo assieme come funziona!
Come scontornare con Photoshop – Il nuovo Seleziona e maschera
Per accedere alla nuova area di lavoro Seleziona e maschera (ricordati che è necessario avere installata la versione di Photoshop CC 2015.5 – disponibile da giugno 2016), scegli uno qualsiasi degli strumenti di Selezione, presenti nella Barra degli strumenti di Photoshop:
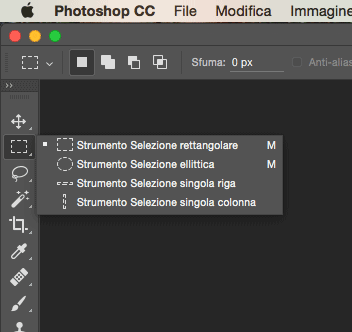
Nella barra delle opzioni, troverai il nuovo pulsante “Seleziona e maschera…“:

Puoi accedere anche dal menu Selezione e cliccando su Seleziona e maschera…:
Una volta entrato nella nuova area, puoi accedere a degli strumenti specifici per effettuare la selezione degli elementi che vuoi mascherare nella foto. Ecco come si presenta:
Come puoi intuire dalla schermata qui sopra, l’elemento che andremo a scontornare è una ballerina che si trova di fronte al classico “green screen” (sfondo verde). Per quanto il green screen possa facilitare la selezione e lo scontorno di un oggetto, con Photoshop risulterebbe ugualmente difficile scontornare “manualmente”, ad esempio, i capelli svolazzanti della ragazza. Gli strumenti disponibili in questa nuova area, ci permettono di farlo in modo più semplice.
Questa è la foto originale utilizzata nell’esempio (clicca per vederla ingrandita):
Iniziamo a vedere come utilizzare i vari strumenti, che troviamo sulla barra di sinistra.
Strumento Selezione rapida
Il primo tool, è lo Strumento di Selezione rapida; funziona come un pennello magico: clicca e trascina il cursore per iniziare a selezionare l’oggetto che vuoi scontornare all’interno dell’immagine, senza badare troppo ai dettagli. Photoshop riconoscerà ed estenderà automaticamente l’area inerente alla tua selezione:
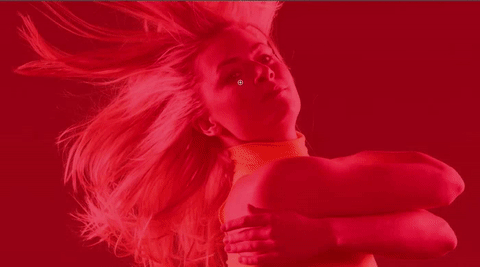
Nella barra delle opzioni, puoi cambiare la dimensione e l’impostazione del pennello, affinché lavori aggiungendo o togliendo parti dalla selezione che stai creando:
Una volta ultimata la selezione, questa apparirà più o meno così:
Puoi aiutarti modificando la Modalità di visualizzazione dell’area che stai selezionando, agendo nel pannello delle Proprietà che trovi sulla sinistra dello schermo:
Strumento Migliora bordo
A questo punto, è necessario migliorare i bordi della selezione creata. A questo scopo, hai a disposizione lo strumento Migliora bordo.
Con questo strumento, clicca e trascina il cursore in quelle aree dove vedi selezionate delle porzioni dello sfondo che non vuoi includere nella selezione, o che lo strumento Selezione rapida non è riuscito a riconoscere correttamente:
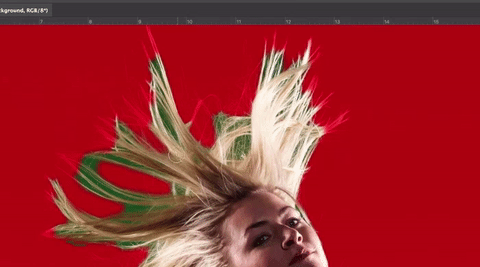
Quando hai terminato di migliorare i bordi della selezione, puoi intervenire ulteriormente agendo nei parametri disponibili nel pannello Proprietà, sotto la voce “Regolazioni globali“.
Infine, puoi aiutarti con lo Strumento Pennello, per aggiungere e togliere alla tua selezione parti dell’immagine agendo a “mano libera” sull’area di lavoro.
Per terminare e applicare la maschera di ritaglio, premi il pulsante “Ok” in basso a destra, e il gioco è fatto. Ecco come si presenta la nostra ballerina, con la maschera finalmente applicata: